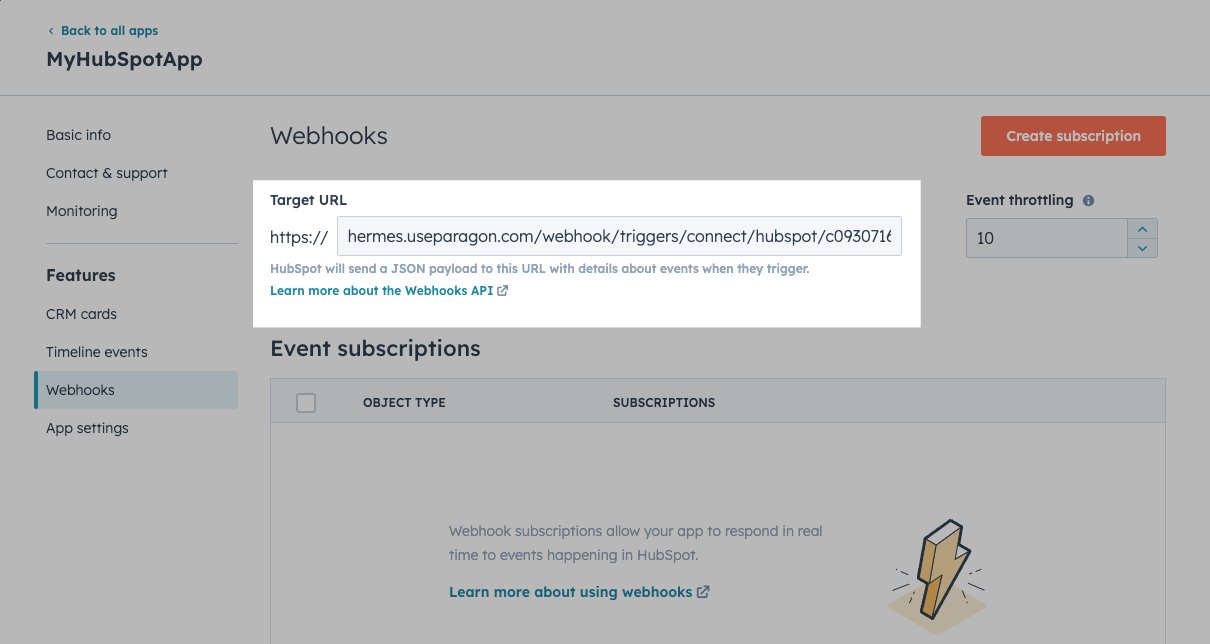Integration Providers
HubSpot
Connect to your users’ HubSpot accounts.
Setup Guide
You can find your HubSpot application credentials by visiting your HubSpot developer dashboard. You’ll need the following information to set up your HubSpot App with Paragon Connect:- Client ID
- Client Secret
- Scopes Requested
Prerequisites
- HubSpot Developer Account. You can create one here.
- HubSpot application. Learn more about creating a HubSpot application here.
Add the Redirect URL to your HubSpot app
Paragon provides a redirect URL to send information to your app. To add the redirect URL to your HubSpot app:- Copy the link under “Redirect URL” in your integration settings in Paragon. The Redirect URL is:
- Log in to your HubSpot developer dashboard.
- Click Manage apps, then select the app you’d like to connect to Paragon.
- Under Auth > Auth settings > Redirect URL, paste-in Paragon Connect’s redirect URL found in Step 1.
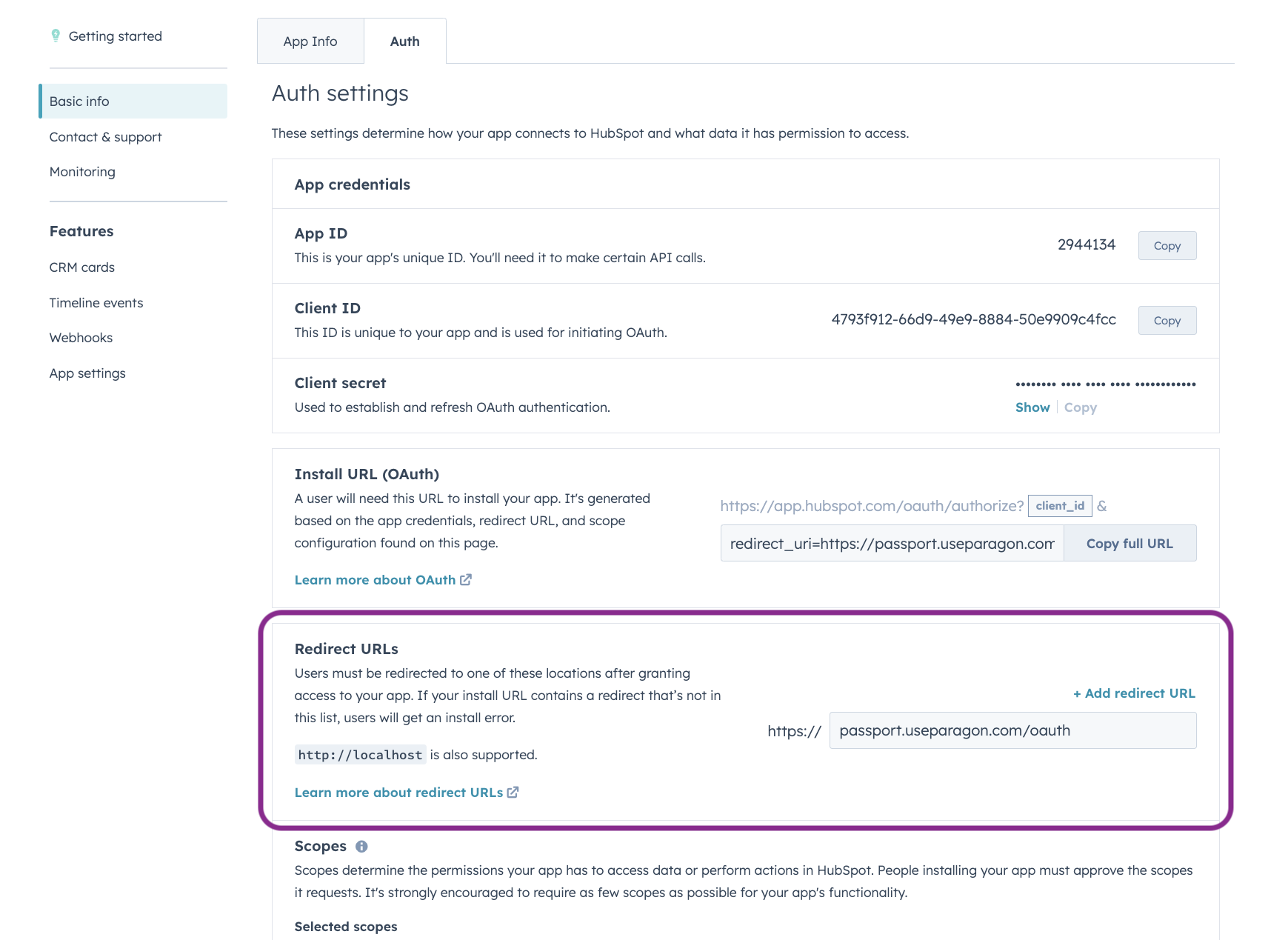
- Select any scopes you’d like to use in your application. Note whether the scopes you permit are required or optional in HubSpot.
Note:
crm.schemas.custom.read is a required scope to enable Field Mapping in the Connect Portal.- Press the Save button at the bottom of the page.
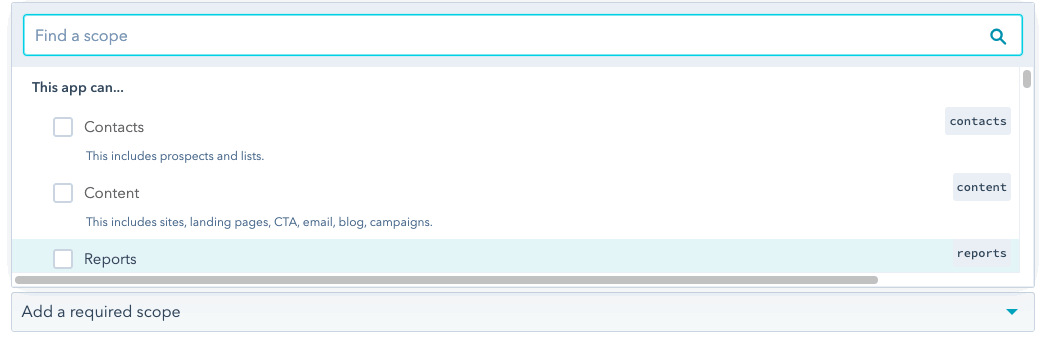
Add your HubSpot app to Paragon
- Select HubSpot from the Integrations Catalog.
- Under Integrations > Connected Integrations > HubSpot > Settings, fill out your credentials from the end of Step 1 in their respective sections:
- Client ID: Found under Auth > Auth settings > Client ID on your HubSpot App page.
- Client Secret: Found under Auth > Auth settings > Client secret on your HubSpot App page.
- Permissions: Select the required scopes you’ve indicated as Required scopes for your HubSpot application.
- Optional Scopes: Select any optional scopes indicated as Optional scopes in your HubSpot application.
Note: The scopes you specify in Paragon should exactly match the scopes you permitted in your HubSpot application page.
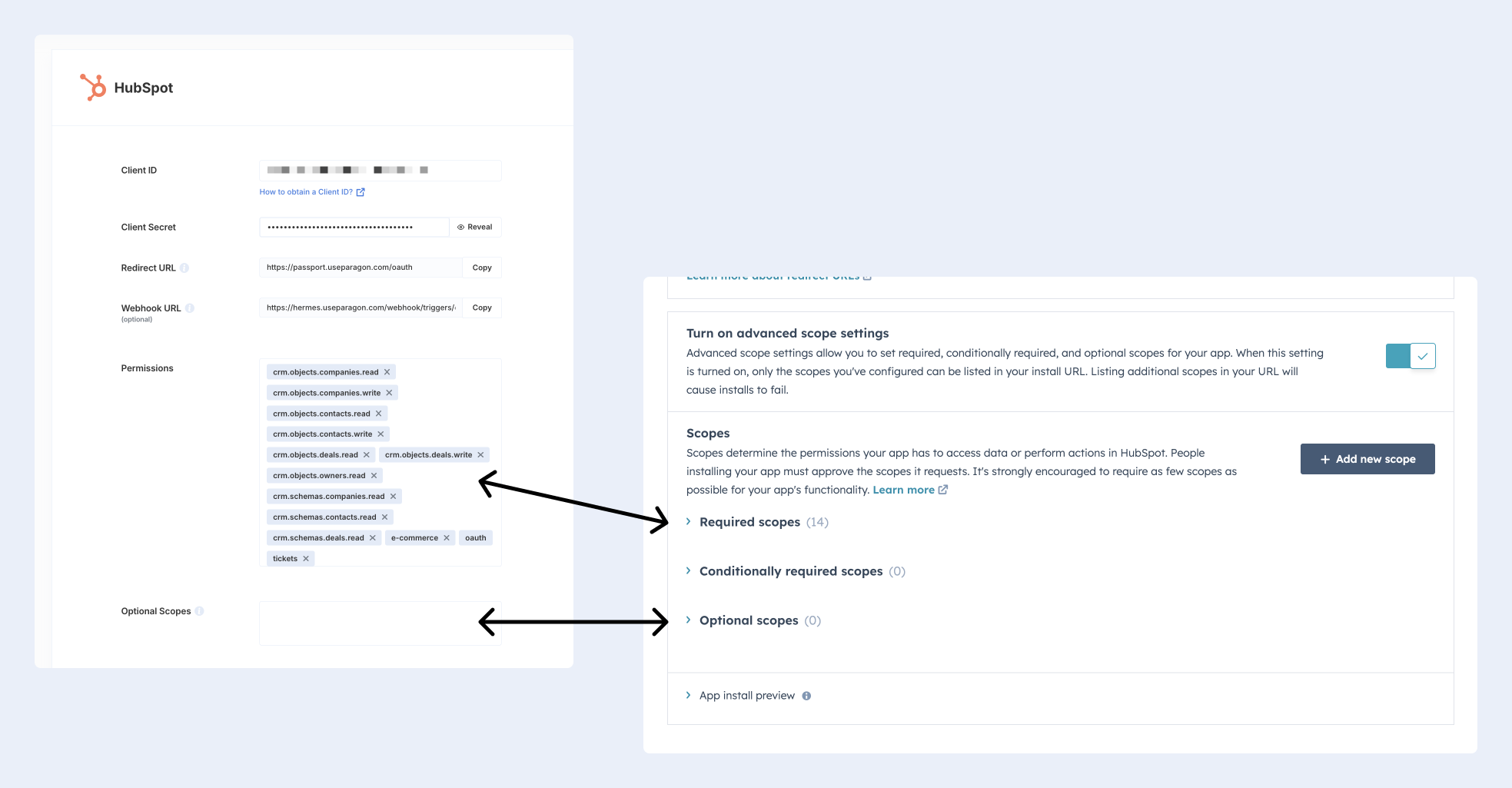
Connecting to HubSpot
Once your users have connected their HubSpot account, you can use the Paragon SDK to access the HubSpot API on behalf of connected users. See the HubSpot REST API documentation for their full API reference. Any HubSpot API endpoints can be accessed with the Paragon SDK as shown in this example.Building HubSpot workflows
Once your HubSpot account is connected, you can add steps to perform the following actions:- Create Contact
- Update Contact
- Search Contacts
- Get Contact by ID
- Create Company
- Update Company
- Search Company
- Get Company by ID
- Create Deal
- Update Deal
- Search Deals
- Get Deal by ID
- Create Engagement
{{ to invoke the variable menu.
.png)
Working with HubSpot Custom Objects and Custom Fields
It’s common that different HubSpot instances may be configured with different Custom Objects or Custom Fields. Paragon provides the ability for your users to choose their own Custom Object mapping.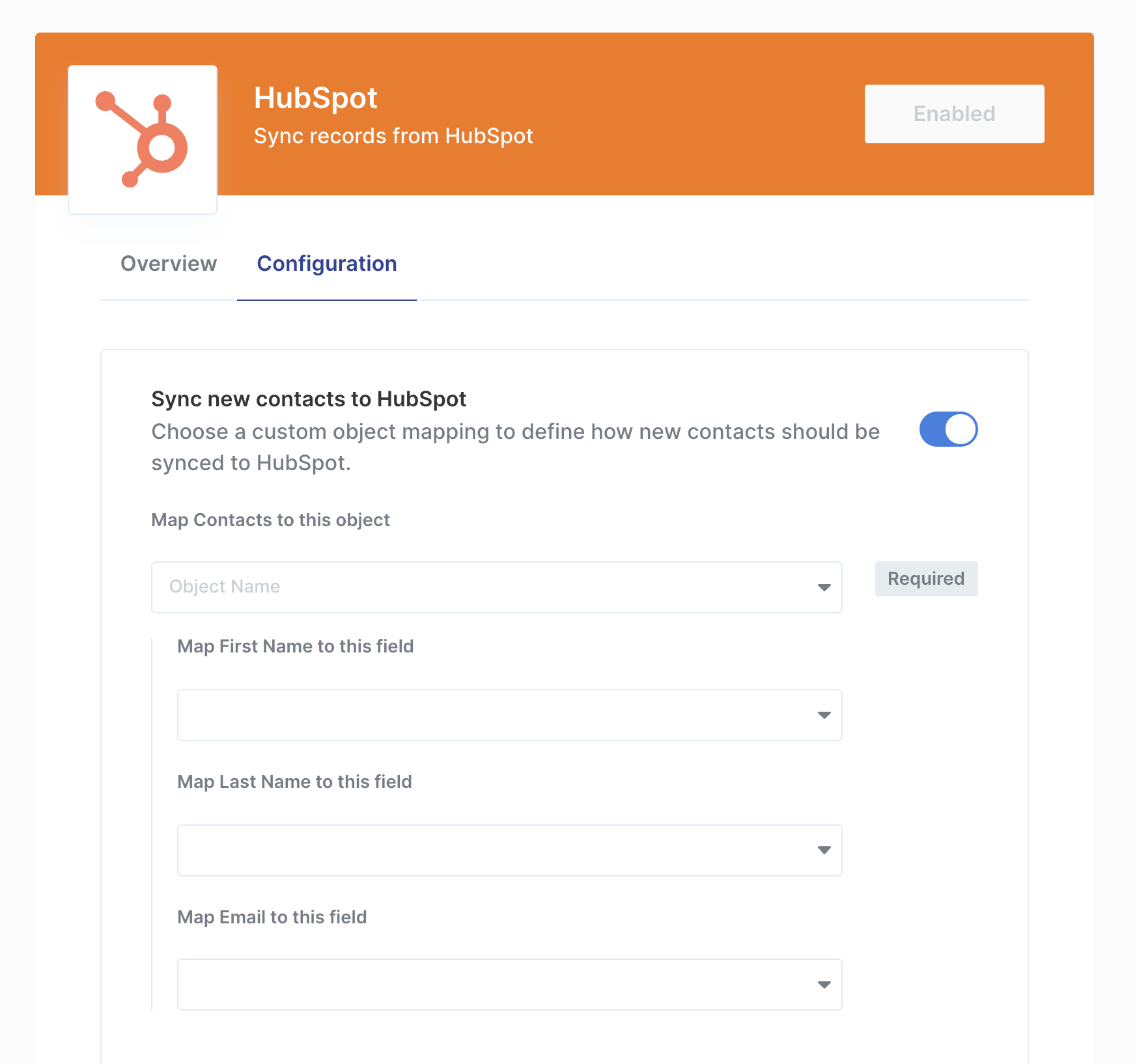
Custom Object Mapping
To allow your users to choose their own Custom Object Mapping, add the Custom Object Mapping user setting in your Connect Portal Editor. You should give this setting a descriptive user-setting name, for example, if you’re mapping contacts from your app to HubSpot, you might call this “Map Contacts to this object”.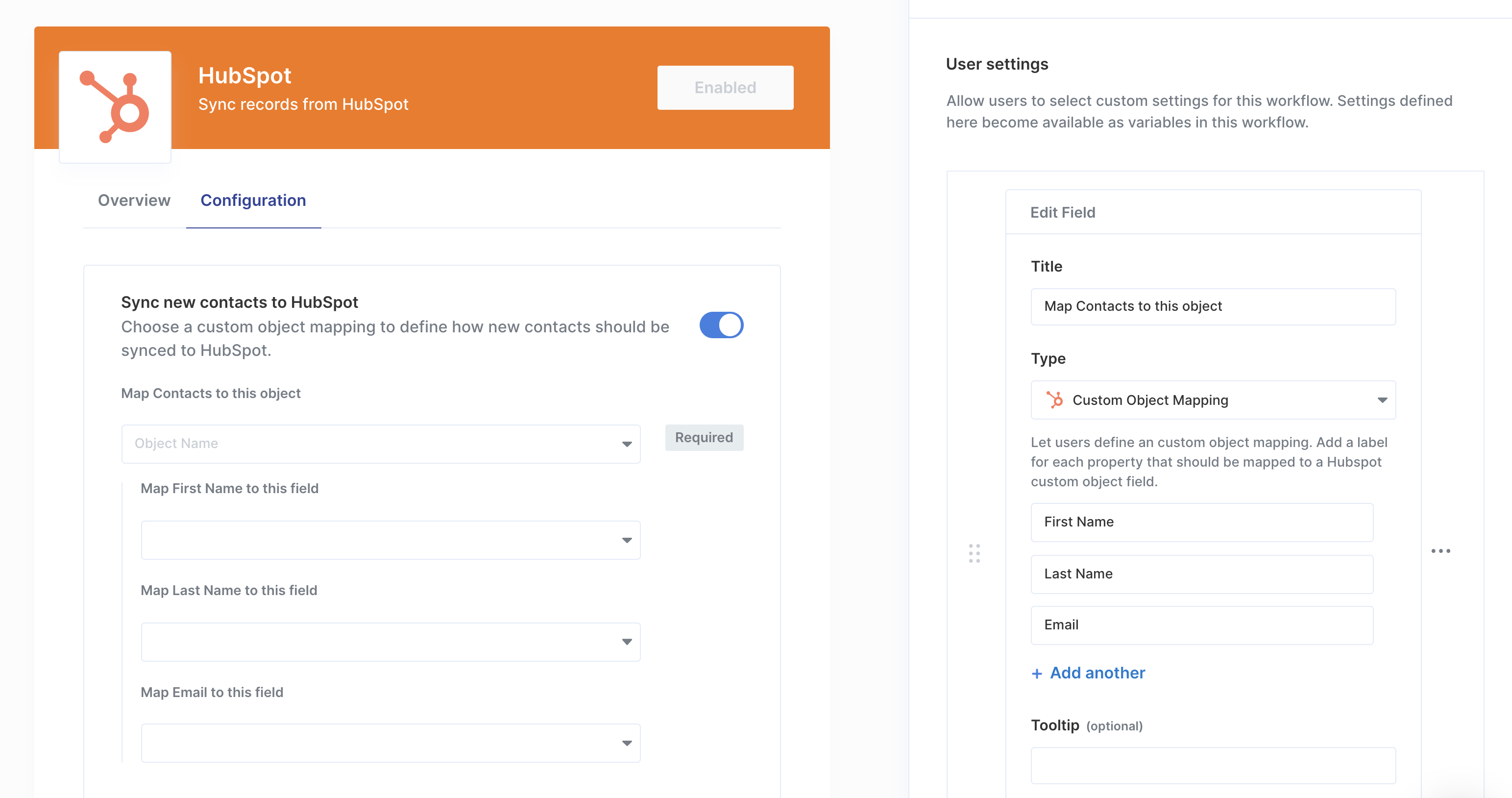
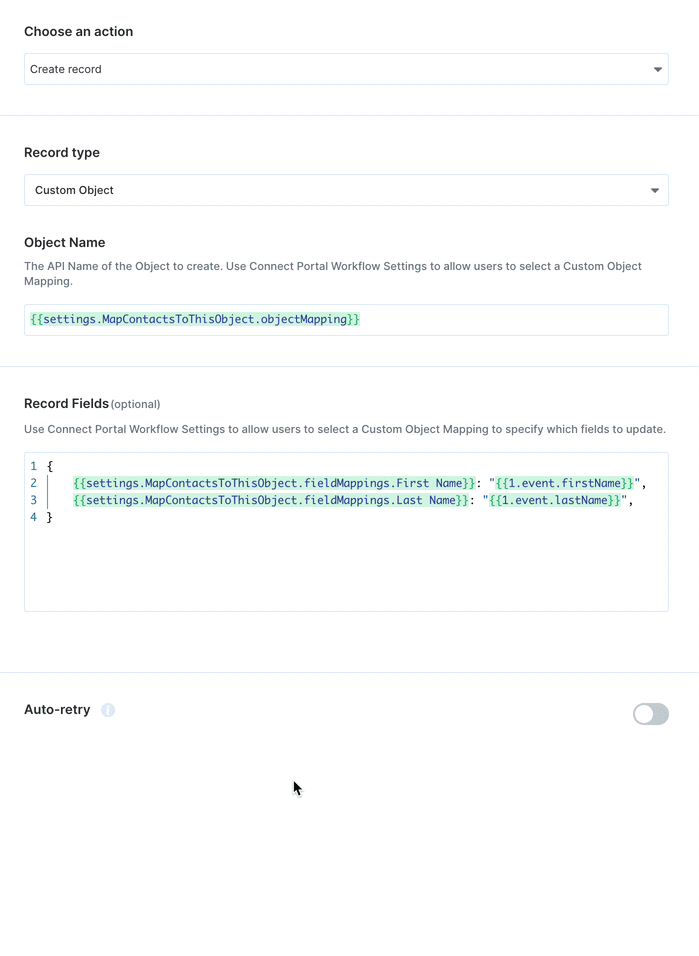
Using Webhook Triggers
Webhook triggers can be used to run workflows based on events in your users’ HubSpot account. For example, you might want to trigger a workflow whenever new contacts are created HubSpot to sync your users’ HubSpot contacts to your application in real-time.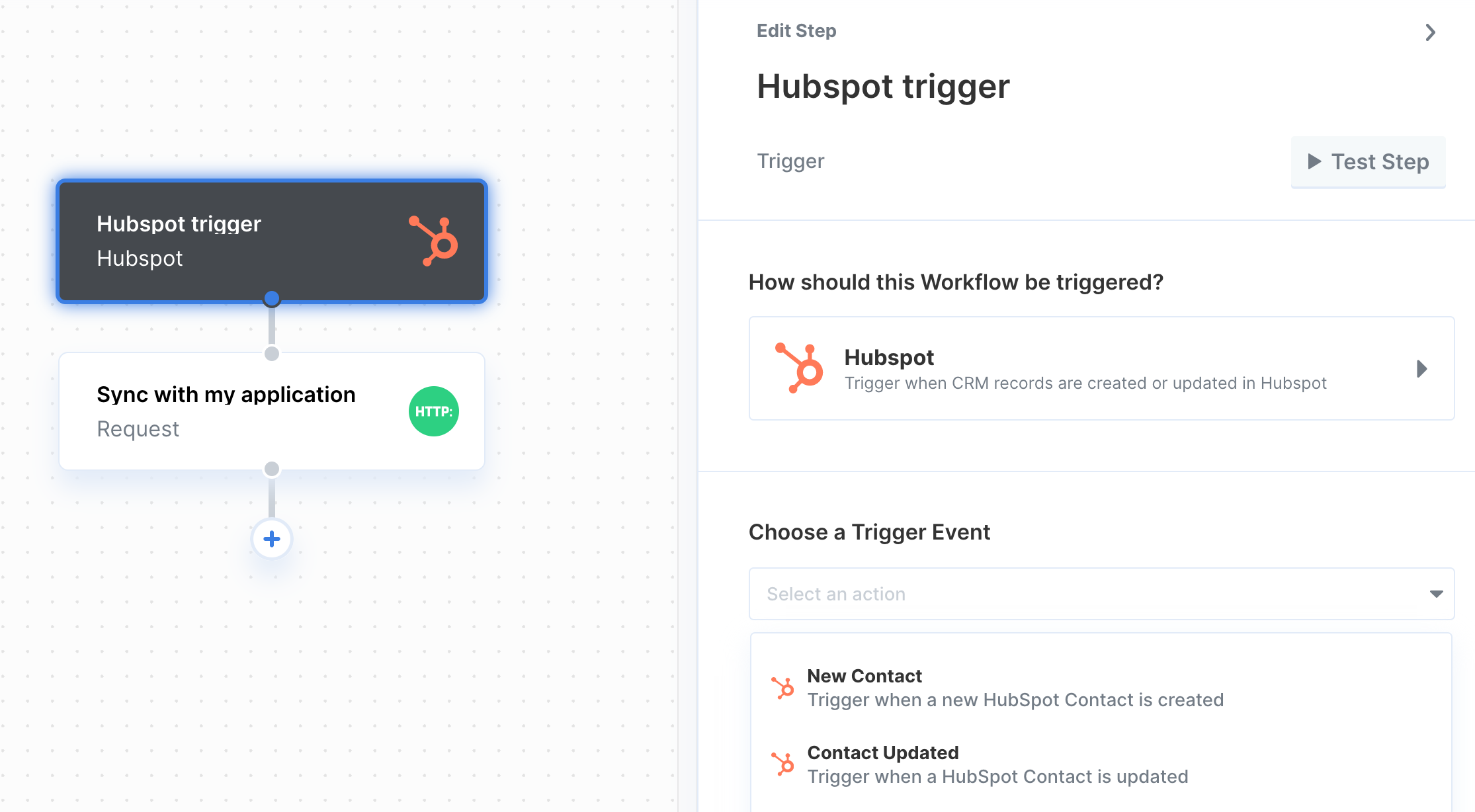
- New Record
- Record Updated
- Record Deleted
- Record Deleted for Privacy (GDPR)
Add the Target URL to your HubSpot app
Paragon provides a webhook Target URL to subscribe your HubSpot app to events in your users’ HubSpot instances. To add the target URL to your HubSpot app:- In the Settings tab of your HubSpot integration in Paragon, copy the link under “Webhook URL”.
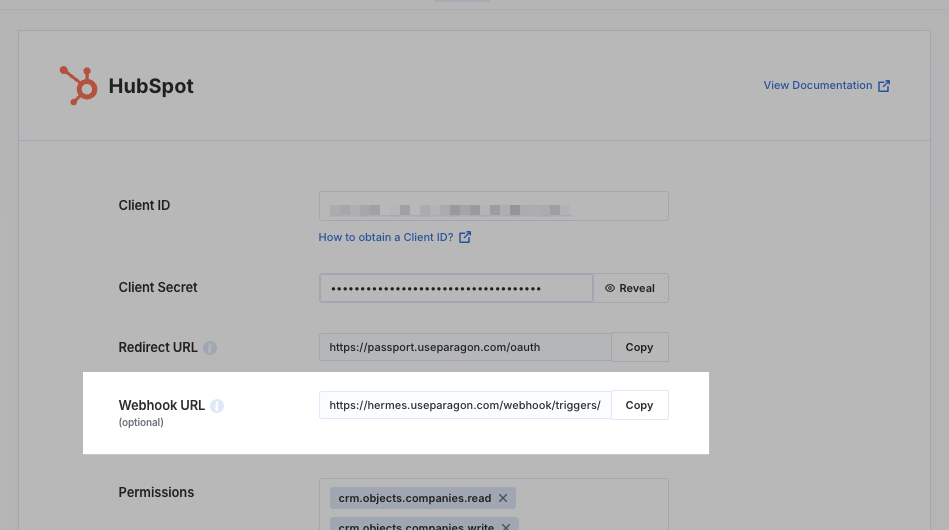
- Log in to your HubSpot App dashboard, select your HubSpot developer account, and navigate to your HubSpot app in Apps.
- In your HubSpot App page sidebar, navigate to Features > Webhooks.
- Provide the “Target URL.” Paragon will automatically begin listening to events on behalf of your app.
- Click Save at the bottom of the HubSpot App dashboard.